Ce document vous expliquera comment configurer Mozilla Thunderbird pour vous connecter sur votre E-Mail hébergé par Wiroo.
Nous passerons sur l’installation de Thunderbird, qui ne devrait pas poser de problème. Pour télécharger Thunderbird, rendez-vous sur la page du Projet Thunderbird.
Nous partirons de l’interface de base de Thunderbird :
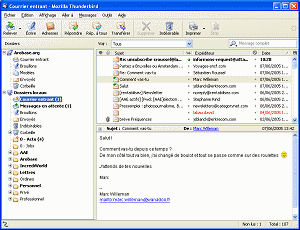
Lancement de l’outils de création de compte
Si vous venez d’installer Thunderbird, il vous dirige automatiquement vers l’outils d’ajout de compte, vous pouvez donc aller directement à l’étape suivante.
Cliquez sur le menu ‘Outils’, puis ‘Paramètre des comptes’, et enfin sur ‘Ajouter un compte’ (en bas à gauche).
Identité du nouveau compte
Dans le premier écran, sélectionnez ‘Compte courrier életronique’, puis ‘Suivant’.
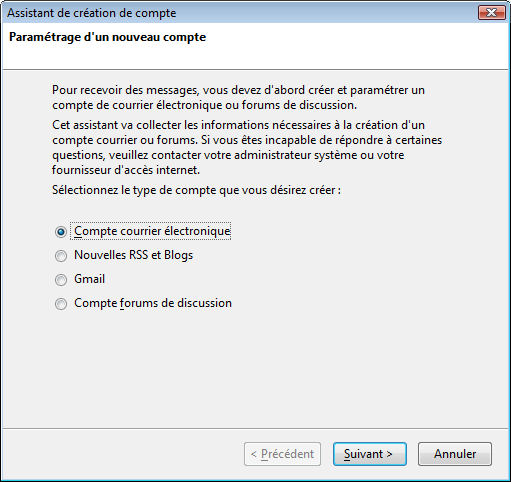
Puis vous devez entrer votre nom et email (qui sera votre identité pour l’expédition des mails).
Inscrivez donc l’adresse E-Mail qui est hébergée chez Wiroo. 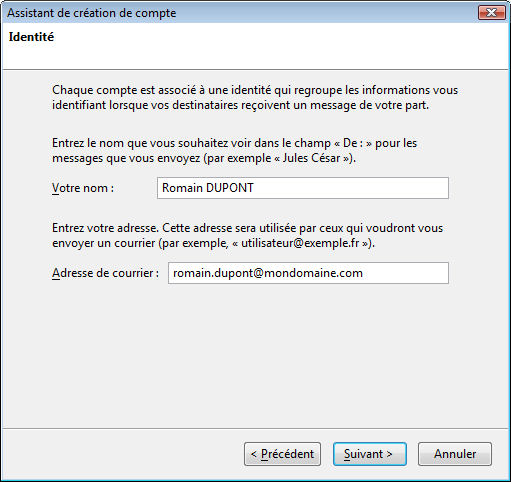
Sélection de compte POP ou IMAP
Chez Wiroo, vous pouvez accéder à vos E-Mail en POP ou en IMAP. (pour connaitre la différence, lisez cette rapide définition)
Le protocole POP est le plus simple à mettre en place et à utiliser si vous ne connaissez ni l’un ni l’autre. Cette FAQ expliquera tout de même les 2 configurations possibles, choisissez la vôtre.
Configuration POP
Sélectionner le type de serveur ‘POP’, et dans le champs Nom de serveur, mettez : pop3.wiroo.com
En dessous, il vous est demander de mettre votre serveur SMTP (le serveur SMTP est nécessaire pour envoyer vers l’extérieur des messages). Vous devez inscrire celui de votre fournisseur d’accès Internet (par exemple, si vous êtes chez Orange: smtp.orange.fr, si vous êtes chez Free: smtp.free.fr).
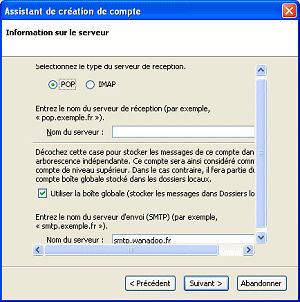
Configuration IMAP
La configuration IMAP est quasi similaire à la version POP, sauf que vous devez sélectionner ‘IMAP’ comme type de serveur, et que le nom du serveur est :imap.wiroo.com
La partie SMTP est la même que pour le POP (ci-dessus).
Nom d’utilisateur POP et IMAP
L’écran suivant vous demande de saisir un ‘nom d’utilisateur entrant’. Vous devez saisir votre adresse email complête (attention, n’utilisez pas un alias de votre mail).
Le champs de l’utilisateur sortant doit normalement rester vide (sauf si votre fournisseur d’accès internet vous demande le contraire).
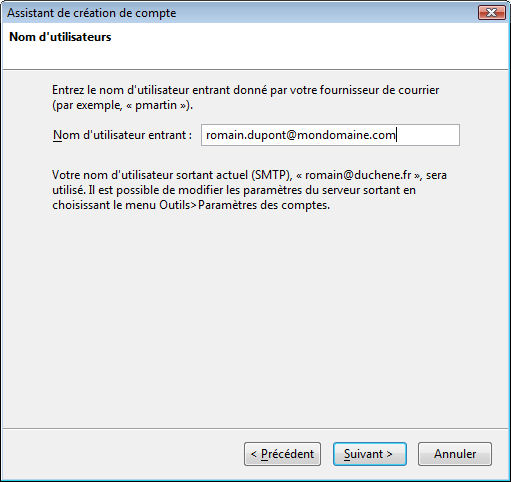
Nom du compte
Thunderbird vous propose enfin de donner un nom à ce nouveau compte. Par défaut, il prend votre adresse E-Mail, mais c’est à vous de choisir…
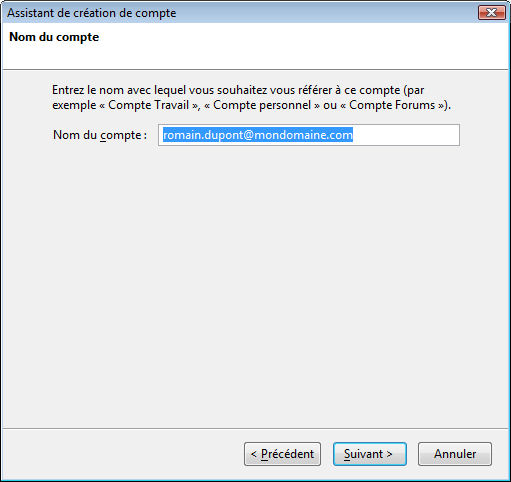
Fin de configuration
L’écran final vous demande de confirmer la création du nouveau compte, il n’y a qu’à cliquer sur ‘Terminer’ !
Première connexion au compte
Lors de la première connexion au compte (en POP ou en IMAP), Thunderbird vous demandera le mot de passe lié à ce compte. Il faut donc saisir le mot de passe lié à ce compte (créé par votre administrateur). Vous pouvez demander à ce que Thunderbird mémorise ce mot de passe si vous le désirez, en cochant ‘Utiliser le gestionnaire de mots de passe pour retenir ce mot de passe’.

Posted in: Messagerie
